自宅のパソコンが古くなって、最近調子が悪かった。
電源を入れたら、いよいよWindowsが立ち上がらなくなった…..。
今回の記事は、そのような症状でお悩みのあなたにお伝えいたします。
高額な修理費を払う前に、あなたも是非一度お試しください。
最後までご覧いただければ、
わずか3,000円くらいで解決する方法をお伝えいたします。
目次
パソコン(PC)が壊れる兆候とは
“壊れた”と一言でいっても、パソコンの場合は原因が多岐にわたります。
会社のパソコンならば、社内エンジニアや、担当部署に頼めば見てくれます。
その場で直らなくても、担当者の経験から「原因の切り分け」をして、適格な対処をしくれます。
結果的に業務の支障も最小限度で済みますし、修理代なども会社の経費でまかなわれるわけです。
そもそも、普段から定期的に「新品」と入れ替えてませんでしょうか!?
会社のパソコンは、一般的に3~5年以内に新しい物と入替えてます。
ところが……
自宅のパソコンは、どうでしょう。
スマホの普及に伴い、家族の写真はスマホで撮る機会が増えました。
撮った写真は、ほぼ無意識のうちにGoogleのような「クラウド」に安全に保存されます。
いまや、【夫婦+子供】家族構成3~5人の一般的な家庭では、
家のパソコンを買い替えるよりも「スマホ」を新機種に切り替える!
スマホのほうが優先される時代になりました。
そこで最近急増してるのが、自宅パソコンの故障。
長期間電源を入れないパソコンや、
古くなったパソコンでは、次のような症状になる事があります。
電源を入れたら
- 「〇〇〇 Error」と一瞬出たが、立ち上がったので気にしなかった
- 勝手に再起動を始めた
- 最初のロゴが現れたまま、数十分待ってもWindowsが立ち上がらない
- パソコン本体から異音がしてる
- パソコン操作中に突然消えた(再起動が始まった)
- ファイルを開く&表示させるときに長い時間砂時計がまわってる(なかなか開かない)
これらの症状は「経年劣化」のせいかもしれません。
例えば、
あなたのノートパソコンは5年以上使ってませんか?
あなたのデスクトップパソコンは8年以上使ってませんか?
※「古い」という年数に明確な基準が無いから、私たちは困ってしまいます!
冒頭に書きましたとおり、
会社のパソコンが3~5年ごとに新しくなることを考えると、
それ以上使うと故障のリスクが高まって「データの損失や修復作業」など、業務上で無駄な労力がかかる。
それを回避するためと、捉えることができるわけです。
パソコン(PC)が壊れた時の対処法4つ
古くて壊れたパソコンを前に、
娘の赤ちゃんの時の写真が保存してあるのに…..
幼稚園の発表会を撮ったビデオが…..
そう思ってるあなたは、50代かもしれません。
50代以上の方々に「ハードディスク」のたとえ話をするときは
『レコード プレーヤー』を引き合いにだします。
プレーヤーの針は長時間使ってるうちに減ってきます。
レコードのほうも音源の溝が傷ついたりします。
結果的に新品の時よりも経年劣化で音質が悪くなります。
致命的なキズを付けてしまうと、音が飛ぶこともあります。
最悪の状況では、
「音楽」として聞くことが出来なくなるわけです。
状況によって対処法が様々です。
レコードを磨くのか、
針を交換するのか、
電気部品の故障・寿命なのか…..。
内容により、費用も依頼先も異なってきます。
パソコンのハードディスクも同じようなイメージになります。
おおきく分けて4つに分類されます。
| データの復帰率 | 金額 | |
| パソコンメーカーに依頼する | × | 中 |
| 復元(復旧)業者に依頼する | ◎ | 高額 |
| パソコン(PC)修理店に依頼する | ○ | 中 |
| 自分でデータを取り出す方法 | △ | 低 |
パソコンメーカーに依頼する
私たちは何でもメーカーに依頼すれば直してもらえると思いがちですが、必ずしも希望とおりにはいきません。
Dellやhp、ASUSなど、いわゆるパソコンメーカーができることは、
『故障中の「ハードディスク」を新品・代替品に交換する』です。
「パソコン」として正常に動く状態に戻すのがメーカーの『修理』の範囲になります。
したがいまして、
“大切な子供の写真データを、別のハードディスクに移動して欲しい!!”には、なかなか応じてくれません。
復元(復旧)業者に依頼する
ハードディスクがどのような状態であれ、何かしらのデータを救い出してくれます。
ハードディスクの中の円盤が物理的に故障して、たとえ動かない場合であっても彼らは復元する技術を持っています。
「ならば初めからココに頼めばいいじゃないか!」
そう思われるあなたに注意して欲しいのは『価格』です。
復元(復旧)業者に声をかける前に、口コミ・評判など時間をかけて徹底的に調べることをオススメいたします。
例えば知人から聞いた実話ですが、
ホームページ上では「5万円~」とうたっていた。
実際のところ見積もりが30万円、交渉して18万円支払ったとのこと。
そもそも、なんで交渉次第で約半値になる?
普通に考えても、おかしいと思いませんか?言えない性格の人ならば30万円しはらった?!
誤解のないように一言お断りもうしあげますと、業者の悪口を書くつもりは無いです。
あなたにイヤな思いをしないでほしい…ただそれだけです。
業者さんも商売ですし、従業員も家族もおられるわけですから、
需要と供給のバランスが保たれる価格設定をしてると思います。
そう!需要があるから価値ある値段になるわけです。
最初は「話を聞くだけ」と思って、安易に復元(修復)業者に行ってはいけません。
「見積のために装置にかけるから」と言われ、預けたら、あなたはもう
後戻りできない仕組みになってます。
※全ての業者とは申しません、一部にこのような業者さんが居ることは確かなようです。
パソコン(PC)修理店に依頼する
お店の規模に左右されると思いますが、
原因を突き止めて、すぐ見積りが来るお店・時間がかかるお店、差があります。
原因を突き止めるのはプロですから適格な解決策を提案してくれると思います。
ただし自動車の修理屋がよく言うように「エンジンを開けてみないと正直わからない」「作業を始めてみないと正確にはわからない」。
パソコンの修理も似ています。
なにかと時間がかかる傾向にあります。
話し合いながら、どこまで修理するかを決めていくわけです。
1)メーカーのように、ハードディスクを新品と交換するのか。
2)壊れたハードディスクから救いだせるファイルだけでも別の記録媒体に移動すればいいのか。
3)物理的な故障でハードディスクの円盤が回らない・モーターがいかれているので、修理屋さんでは(機器が無いから)修理を承れない、と最終的に断られてしまうのか。
すると、他社を探してイチからスタートするか、どこか業者さんを紹介していただくか。
このような流れになることが多いみたいです。
自分でデータを取り出す方法もある

専用のケーブルはビッグカメラやヤマダ電機のような量販店で売ってます。
2,000円~3,000円くらいで買えます。
アマゾンなどでも買えると思いますが、初めて購入する際は店員さんに確認しながら買ったほうが無難かと思います。
パソコンの中をいじった事のないお父さんでもデスクトップパソコンのハードディスクは簡単に取り外すことができます。
ノートパソコンはちょっとコツと、ある意味では“強引さ”も必要です。
これは、ネジを外しても、ツメで引っかかっててサクっと外れない場合があるからです。
パソコン(PC)が壊れた時、自分でデータを取り出す方法
先に注意点を申し上げます。
必ず成功するわけではありません、この方法でダメな物もあります。
それは、
ハードディスク本体の機械的な寿命・故障の場合。
具体的には、中にある金属の円盤が、そもそも回っていないとか
錆びたり・外れたり・電気経路がどこかで遮断されてる場合など。
これらは、私たちでは絶対無理です。
とは言え、何もチャレンジせずに「復元(復旧)業者」に持ち込むのは納得できないと思います。
手順は次のとおりです。
手順1:壊れたハードディスクを取り出す
電源コードをコンセントから抜きましょう。
側面のカバーを外します(たいていの場合後ろ側に数か所のネジで止まってます)
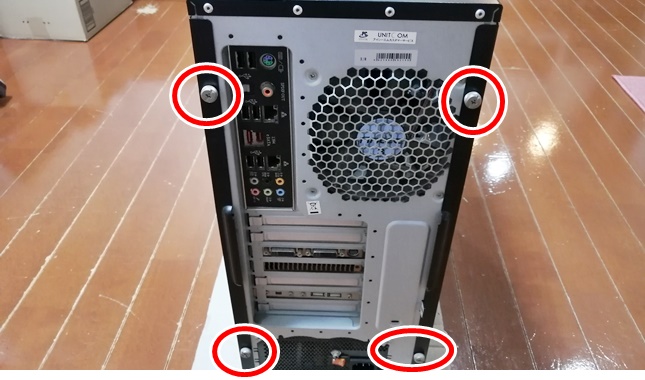

たいていはDVDの下の方の位置にハードディスクが取り付けてあります

ネジ4か所で止まってる事が多いです(メーカーによりワンタッチ式でネジ不要の物もありますが)

ケーブル2本を外します(1本は電源供給・もう1本はデータ用です)


これでパソコン本体から取り外せます。

電源コードを抜いたうえで、バッテリーも取り外しましょう。
写真がなくて恐縮ですが、
最近のモデルはキーボードを取り外して保護板を取り外すとハードディスクが現れる機種が多いです。
初心者にとっての注意点は、キーボードをグイっと勢いよく引っ張らないこと。
本体とキーボードは短い線でつながってますので、線が切れてしまいます。
キーボードの裏を覗き込みながら作業してみてください。
他方、ノートパソコン裏面のカバーを外してハードディスクを取り外す機種もあります。
手順2:ケーブルを購入する
これで手元にハードディスクがありますので、量販店で相談する際も専門用語が不要です。
写メを色々な角度からとるか、持参して、確実なケーブルを購入します。
参考写真:上段がノートPCのハードディスク、下段がデスクトップPCのハードディスク。

持参するときは、くれぐれも落とさないようにしましょう。
手順3:ケーブルの接続方法

写真のように、ケーブルがたくさんあるように見えますが、考え方は非常にシンプルです。
何も難しいことはありませんのでご安心を。
挿せるケーブルの形状が決まってますので、乱暴な書き方ですが “挿せるところに挿す” コレだけです。
(1)故障したハードディスクには2本挿します(1本は電源供給・もう1本はデータ用です)

(2)USBケーブル2本を正しく動くパソコンに挿します
(3)電源プラグをコンセントに挿します
(4)スイッチをオンにします
(5)一般的な外付けハードディスクと同じ感覚で、ノートパソコンが認識します

手順4:壊れたハードディスクからデータを移動(コピー)する
エクスプローラーを開いて、ハードディスクが認識されてるか確認しましょう!
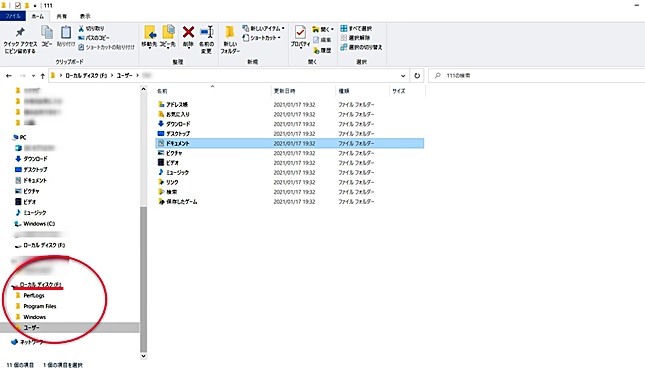
ここでホッとしないで、一気にファイル移動(コピー)の作業まで実行しましょう!
今は見ることができても、またいつエラーになるかわかりません。
作業が完了したら、スイッチを切ります(ノートパソコンのエクスプローラーから消えます)
ノートパソコンからUSBを抜いても大丈夫です
余談:ハードディスクが認識されない場合
何度か試してみても、反応がない場合は、先ほども書きましたように「物理的な故障」を疑います。
また、エラーメッセージが表示されることもあります。
わたしの場合は「パラメーターが違ってます」と表示されてアクセスできないこともありました。
エラーメッセージはメモをしたり、その場でインターネットで検索してみると解決策にたどり着く場合もあります。
また、別の経験では こんなことも。
一度認識して全てのフォルダが表示されました。
この時に大切なものをパッと移動してしまえばよかったのに間がさしたのでしょう。
懐かしんで上から順番にフォルダを開いて眺めていきました。
途中からアクセスができなくなりました。
一旦外して、USBを再び挿しなおしてみてもハードディスクが認識されません。
結局データを移動できなくなりました。
この経験、2回あります。
まとめ
わたしは、社内のパソコンやシステムを管理・維持する立場です。
小さい会社なので最新の機器をそろえる体制も経費もありません。
古いパソコンを、だまし・だまし使い続けます。
その結果、今回の事例のように専用ケーブルを使った作業も経験してきました。
先日、遠くはなれた友人から
「パソコンが壊れて立ち上がらない、子供の写真だけでもなんとかならないか」と相談を受けました。
この専用ケーブルを宅配してあげた翌週、感謝の電話をいただきました。
最後までご覧いただき、ありがとうございます。
いかがでしたでしょうか、
忙しさにかまけて、ついつい放置してしまった自宅のパソコン。
大切なお子様の写真や動画データ、将来かならず必要な時がきます!!
「パソコンが壊れた時に消えちゃった」と言わないためにも、
今回の記事がお役に立てば幸いです。
